O MobileGo é um programa que permite a você realizar o gerenciamento do seu telefone com sistema Android diretamente na tela do seu computador.
Muitas vezes, manejar aplicativos, fotos e mensagens somente na interface do gadget é um pouco trabalhoso, seja pelo fato de contar com uma tela menor, um touch que não seja dos melhores ou qualquer outra razão.
É para esses casos que o MobileGo surge como opção. O software, além de permitir uma navegação fácil por todas as informações do seu aparelho, também traz uma grande quantidade de ferramentas, inclusive, com utilidades para a realização de backups de todos os dados do seu smartphone.
Para que tudo funcione direitinho

Assim que você instalar o programa, basta conectar o seu aparelho ao computador para que o MobileGo o detecte (isso pode ser feito por meio do cabo USB ou por conexão Wi-Fi). Depois, o software buscará então pelos drivers corretos de seu aparelho; caso ainda não estejam instalados, o próprio serviço os encontra e realiza seus downloads de forma automática.
Além disso, é preciso que o modo “USB debugging” esteja ativado em seu aparelho. Para fazer isso, vá em “Settings> Applications> Development> USB debugging” e marque a opção correta.
Tudo bem separado
Com o seu smartphone encontrado, você pode determinar um nome para ele, uma espécie de conta dentro do programa. Logo em seguida, você é redirecionado para a interface principal do MobileGo.

Ali estão todas as funções do software, além de uma visão “macro” do seu aparelho, com as informações referentes à versão do sistema, capacidade de armazenamento, espaço ocupado e, até mesmo, qual é a divisão desse conteúdo entre músicas, fotos, filmes e outros.
É também nesta seção que você é capaz de realizar um backup completo de algumas das informações mais importantes do seu celular: SMS, programas e contatos. Para fazer isso, basta clicar em “Backup” e determinar a pasta na qual os dados serão gravados. Depois, quando quiser tudo copiado para o seu aparelho, você só precisa apertar em “Restore”.

Se quiser tirar uma screenshot da tela do aparelho, basta ficar de olho na parte esquerda da interface do programa; ali, se você apertar em “Refresh”, pode-se obter uma reprodução do que está sendo exibido no display do celular. O programa permite que você salve todas as imagens que desejar diretamente no computador.
Gerenciando as informações
Além da seção principal do MobileGo, muitas outras ferramentas também estão disponíveis, todas distribuídas em abas na parte superior da tela. Entre as funcionalidades presentes nestas áreas, estão:

- Contacts: aqui você é capaz de gerenciar todos os contatos do seu telefone, editando cada um e alterando todas as suas informações, como nome, número, foto, email, entre outros. Além disso, é possível também criar novos grupos, bem como redistribuir todos os contatos da maneira que desejar.
- SMS: nesta seção, você encontra todas as suas SMS organizadas de acordo com a pessoa que as enviou. Por aqui, também é possível mandar novas mensagens; basta selecionar o contato, escrever o que deseja e clicar em enviar.
- Music: nesta área, você é capaz de visualizar todas as músicas gravadas no seu aparelho. Além disso, você também pode gerenciar as canções e criar listas de execução personalizadas.
- Movies: aqui, são mostrados todos os vídeos que estão gravados em seu smartphone. E se por um acaso você quiser copiar algum filme para o celular, basta arrastar o arquivo desejado para dentro da interface do MobileGo.
- Photos: nesta área, é possível encontrar todas as imagens do seu aparelho, separadas de acordo com as pastas em que estão distribuídas. Por aqui, você é capaz de copiar fotos do celular ou exportar as que você quiser do computador para a memória do gadget.
- App: na última seção do MobileGo, você encontra todos os aplicativos instalados em seu aparelho. Nesta aba, você pode instalar algum diretamente do PC para o smartphone, bem como desinstalar aqueles softwares que não deseja mais utilizar.
Além destas funcionalidades, a versão paga do programa também conta com outras ferramentas úteis, como a sincronização de dados copiados de celulares com sistema Symbian para novos aparelhos com Android, por exemplo.
Fonte: baixaki







 A Samsung fez o favor de colocar a sua TouchWiz, então você não vai ver a cara do Android original no seu aparelho. Ou seja ela tem a mesma cara da atual versão, porém mais atualizada.Mais uma vez, essa é a ROM oficial da Samsung, então tudo deve funcionar corretamente.
A Samsung fez o favor de colocar a sua TouchWiz, então você não vai ver a cara do Android original no seu aparelho. Ou seja ela tem a mesma cara da atual versão, porém mais atualizada.Mais uma vez, essa é a ROM oficial da Samsung, então tudo deve funcionar corretamente.
.jpg)

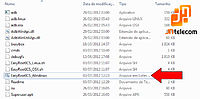
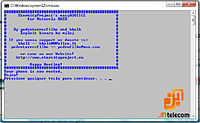













 O aplicativo vem configurado como para traduzir palavras em inglês, mas você pode alterar essas opções, podendo utilizar até mesmo para saber como um termo brasileiro é conhecido em inglês, por exemplo.
O aplicativo vem configurado como para traduzir palavras em inglês, mas você pode alterar essas opções, podendo utilizar até mesmo para saber como um termo brasileiro é conhecido em inglês, por exemplo.